My latest struggle in restoring a computer to usefulness after a virus infection led me to throw my hands into the air and do a system restore. Of course, the laptop came with no restoration discs and the extra partition on the hard drive usually used in lieu of them did not seem to contain the required files. My google search on how to do this led me to these gems which I will post here just in case they get lost in the woods.
From the Lenovo Users Guide (Page 23)
Chapter 4. OneKey Rescue System
OneKey Rescue System
Introduction
The Lenovo OneKey Rescue System is an easy-to-use application that can be used to back up the data on your system partition (C drive) for easy restore when required. You can run Lenovo OneKey Recovery under the Windows operating system, and the OneKey Rescue System without starting the Windows operating system.
Attention:
In order to utilize the features of the OneKey Rescue System, your hard disk already includes a hidden partition by default to store the system image file and OneKey Rescue System program files. This default partition is hidden for security reasons and is the reason the available disk space is less than it claims. The exact available hard disk space depends on the file size of the mirror image file (based on the size of operating system and preinstalled software).Using Lenovo OneKey Recovery (Within Windows operating system)
In Windows operating system, double click the OneKey Recovery System Icon on the desktop to launch Lenovo OneKey Recovery.
Within the program, you can back up the system partition on the hard disk drive, other storage devices, or by creating recovery discs.
For more instructions, see the help file of Lenovo OneKey Recovery.Using Lenovo OneKey Rescue System (Without Windows operating system)
In the event that the operating system cannot be loaded, follow the steps below to access OneKey Rescue System.
• Shut down your computer.
• Press the key to launch OneKey Rescue System.
Within the program, you can choose to restore your system partition to the original factory status, or to a previously generated backup.Notes:
• The backup process and creation of recovery discs may take some time, connect the AC adapter and battery pack to your computer.
• After the recovery discs are burned, please number them so that you can use them in the correct order.
• Computers without an integrated optical drive support the creation of recovery discs; however an appropriate external optical drive is needed to physically create the recovery discs.
Note: The recovery process is irreversible. Make sure to back up any critical data before using the recovery feature.
Posted by joyson baira on fixya.com
Hi,
All you need to do is removed the battery and unplugged the charger then press and hold the power button for 15 seconds then connect the laptop directly to the power outlet without using the battery just for the meantime then press the little button near the power button which has a drawing of an arrow going to the lef or soing down like a horseshoe or headset, press that button then you will see there One Key Recovery, choose that one then choose restore from factory default, then choose restore from initial back up then click OK and Start, that will restore your computer from the factory default, if this button doesnt work, contact lenovo to asked for a cd, its free and you just have to pay for the shipping which is $10.
Hope this will help…
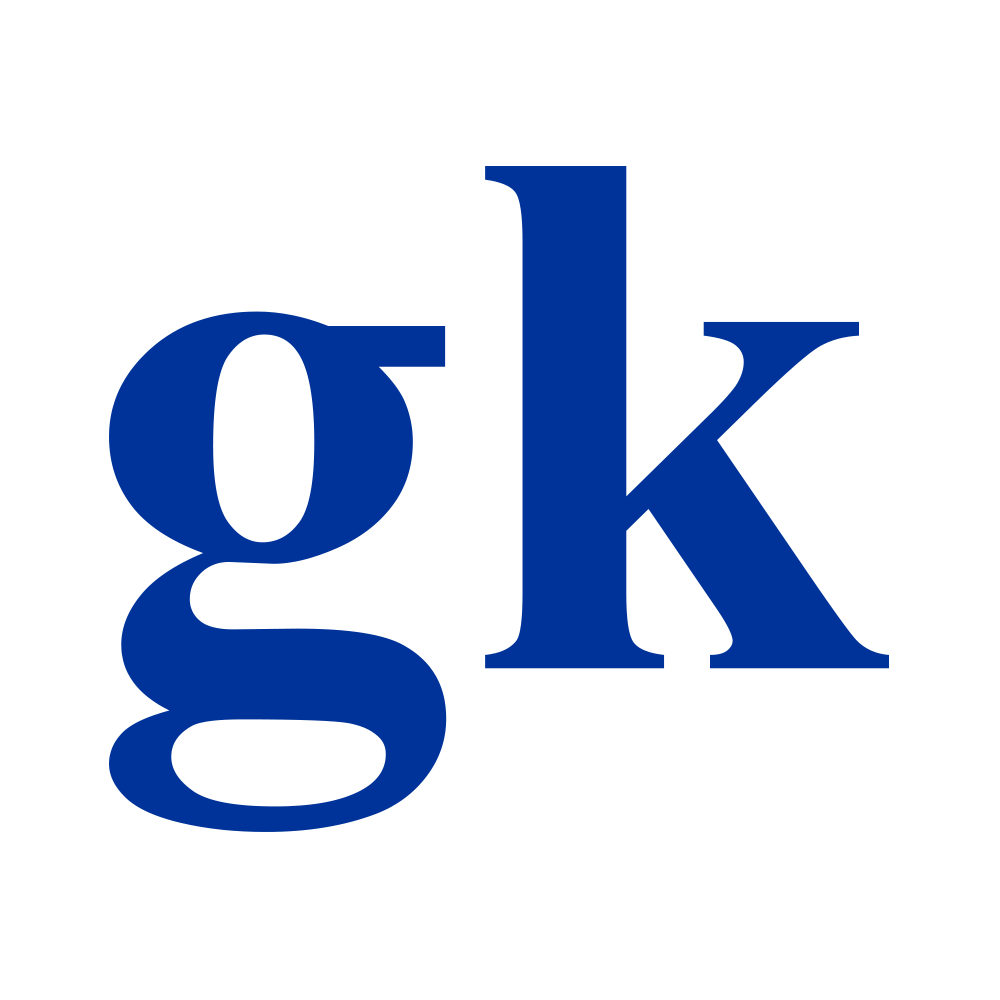
Leave a Reply