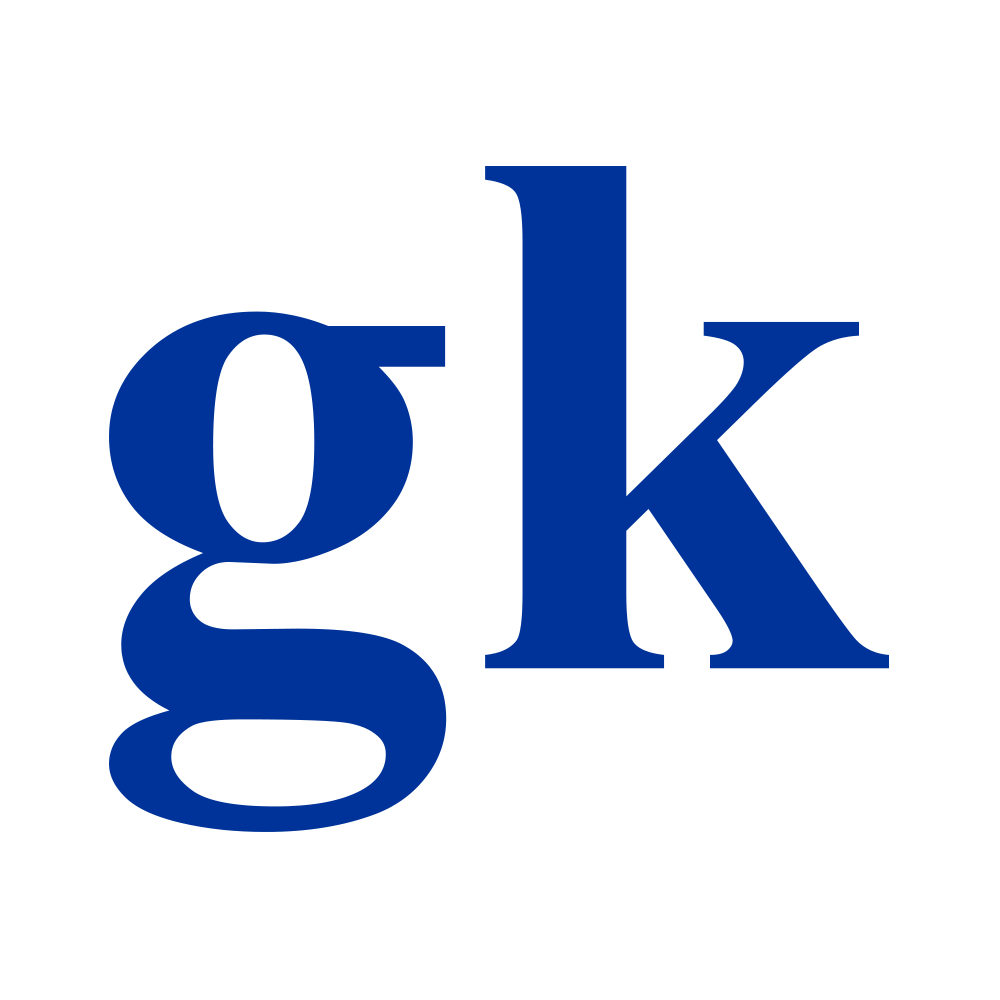
Image in Gmail Signature Not Showing in Outlook [Workaround]
Google does not officially support embedding images in email signatures. While you can add an image to a signature, it gets sent as a linked image, which Outlook will not display. However, I found a workaround to embed the image directly into the email.
Step-by-Step Guide
- Optimize and Encode Your Image:
- Use an optimized image with a limited color palette and reduced size to minimize the encoded text length.
- Encode your image to base64 using an online tool like elmah.io’s Base64 Image Encoder.
- You will copy the code generated in the “HTML usage:” output.
- Create an HTML File:
- Open your favorite text editor and create a new file.
- Insert the following basic HTML structure:
<!DOCTYPE html><!-- Replace this line with the code from the "HTML usage:" output --></html> - Replace the second line with the code from the “HTML usage:” box.
- Save the file with a
.htmlextension.
- Render and Copy the Image:
- Open the HTML file in your browser. You should see your image rendered.
- Select and copy the image in the browser.
- Add the Image to Your Gmail Signature:
- Compose a new email in Gmail and paste the copied image into the message body.
- Send the email to yourself.
- Open the received email and copy the image from there.
- Go to Gmail Settings, select “See all settings,” and scroll down to the Signature section.
- Paste the copied image into your signature and edit the text as desired.
- Scroll to the bottom of the page and save your settings.
- Verify and Maintain the Image:
- Send a test email to someone who uses Outlook to verify that the image displays correctly.
- Archive the original email that contains the image, but do not delete it, as (I believe) the signature pulls the image from the original email to embed the image.
Important Notes
- Mobile Compatibility: Currently, this method does not work with the Gmail app on iOS. The image will show while composing an email, but the recipient will only see a placeholder once the email is sent. To avoid this, enable the “Mobile Signature” feature in the Gmail app.
By following these steps, you can successfully embed an image in your Gmail signature that will display correctly in Outlook.
Disclosure: I wrote this post and then prompted ChatGPT to “edit this blog post for clarity:” This post is only lightly edited from that output.
Tech Tips
Leave a Reply